Mengenal Word 2016
Word 2016 mirip dengan Word 2013 dan Word 2010. Jika sebelumnya Anda telah menggunakan versi di bawahnya,
maka Word 2016 tentunya sudah terbiasa. Tetapi jika Anda baru menggunakan Word atau lebih banyak pengalaman dengan versi yang lama, Anda harus terlebih dahulu meluangkan waktu untuk agar akrab dengan antarmuka Word 2016.

Pelajari lebih lanjut tentang antarmuka Word :
- Quick Access Toolbar: Quick Access Toolbar memungkinkan Anda mengakses perintah-perintah umum, tidak peduli tab mana yang sedang dipilih. Secara default, di dalamnya termasuk Save, Undo, dan perintah Repeat.
- Ribbon: Ribbon berisi semua perintah yang Anda perlukan dalam melakukan tugas umum di Word. Ribbon memiliki banyak tab, masing-masing tab dengan beberapa kelompok perintah.
- Perintah Grup: Setiap kelompok/group berisi serangkaian perintah yang berbeda. Cukup klik perintah apapun untuk menerapkannya. Beberapa kelompok juga memiliki panah di sudut kanan bawah, yang dapat Anda klik untuk melihat perintah yang lebih lanjut.
- Panel Dokumen: Ini adalah tempat di mana Anda akan mengetik dan mengedit teks dalam dokumen.
- Ruller: Ruller terletak di bagian atas dan di sebelah kiri dokumen Anda. Akan mempermudah untuk menyelaraskan dan menyesuaikan jarak.
- Tell Me: Bar Tell Me memungkinkan Anda untuk mencari sebuah perintah, sangat membantu jika Anda tidak ingat di mana menemukan sebuah perintah tertentu.
- Microsoft Account: Dari sini, Anda dapat mengakses informasi akun Microsoft Anda, melihat profil, dan beralih akun.
- Scroll Bar: Klik dan tarik scroll bar vertikal untuk bergerak ke atas dan ke bawah melalui halaman dokumen Anda.
- Page dan Word Count: Dari sini, Anda dapat dengan cepat melihat jumlah kata dan halaman dalam dokumen Anda.
- Document Views: Ada tiga cara untuk melihat dokumen. Read Mode menampilkan dokumen Anda dalam modus layar penuh. Print Layout, dipilih secara default dan akan menampilkan dokumen sama seperti halaman yang dicetak. Web Layout menunjukkan bagaimana dokumen Anda akan terlihat sebagai halaman web.
- Zoom Control: Klik dan tarik slider untuk menggunakan zoom control Angka yang terletak pada kanan slider menunjukan persentase pembesaran.
Lingkungan Word
Seperti versi terbaru lainnya, Word 2016 tetap menggunakan fitur seperti Ribbon dan Quick Access Toolbar, di mana Anda akan menemukan perintah untuk melakukan tugas-tugas umum di Word, serta tampilan Backstage.
Ribbon
Word menggunakan sistem tab Ribbon, bukan menu tradisional. Ribbon berisi beberapa tab, yang dapat Anda temukan di dekat bagian atas jendela Word.

Setiap tab berisi beberapa kelompok perintah yang terkait. Misalnya, kelompok Font pada tab Home berisi perintah untuk memformat teks dalam dokumen Anda.

Beberapa kelompok juga memiliki panah kecil di sudut kanan bawah yang dapat Anda klik untuk pilihan yang lebih banyak.

Menampilkan dan menyembunyikan Ribbon
Jika Anda merasa bahwa Ribbon mengambil terlalu banyak ruang layar, Anda dapat menyembunyikannya. Untuk melakukan ini, klik panah Ribbon Display Option di sudut kanan atas Ribbon, lalu pilih opsi yang diinginkan dari menu drop-down:

- Auto-hide Ribbon: Auto-hide menampilkan dokumen Anda dalam modus layar penuh dan akan menyembunyikan Ribbon dari pandangan. Untuk menampilkan kembali Ribbon, klik perintah Expand Ribbon di bagian atas layar.
- Show Tabs: Opsi ini akan menyembunyikan semua kelompok perintah ketika mereka sedang tidak digunakan, namun tab akan tetap terlihat. Untuk menampilkan kembali Ribbon, cukup klik tab.
- Show Tab dan Commands: Opsi ini akan memaksimalkan Ribbon. Semua tab dan perintah akan terlihat. Opsi ini dipilih secara default ketika Anda membuka Word untuk pertama kalinya.
Untuk mempelajari cara menambahkan tab dan perintah kustom pada Ribbon, tinjau pelajaran tambahan kami pada Menyesuaikan Ribbon .
Menggunakan fitur Tell Me
Jika Anda mengalami kesulitan menemukan perintah yang Anda inginkan, fitur Tell Me dapat membantu. Ia bekerja seperti sebuah kotak pencarian biasa : Ketik apa yang Anda ingin cari, dan daftar pilihan akan muncul. Anda kemudian dapat menggunakan perintah secara langsung dari menu tanpa harus menemukannya di Ribbon.

Quick Access Toolbar
Terletak tepat di atas Ribbon, Quick Access Toolbar memungkinkan Anda mengakses perintah umum dengan tidak mempedulikan tab mana yang dipilih. Secara default, itu menampilkan perintah Save, Undo, dan Redo, tetapi Anda dapat menambahkan perintah lain tergantung pada kebutuhan Anda.
Menambahkan perintah pada Quick Access Toolbar:
- Klik panah drop-down di sebelah kanan Quick Access Toolbar.

- Pilih perintah yang ingin Anda tambahkan dari menu.
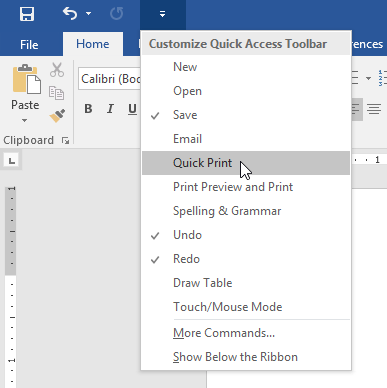
- Perintah akan ditambahkan pada Quick Access Toolbar.
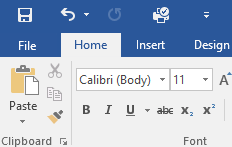
Ruller
Ruller terletak di bagian atas dan di sebelah kiri dokumen Anda. Ruller akan mempermudah menyesuaikan dokumen Anda dengan presisi. Jika Anda ingin, Anda dapat menyembunyikan Ruler untuk memperbasar ruang layar.
Menampilkan atau menyembunyikan Ruler:
- Klik tab View.

- Klik kotak centang di sebelah Ruller untuk menampilkan atau menyembunyikan Ruler.
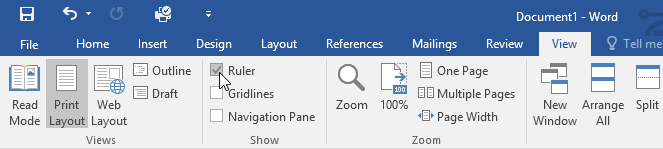
Tampilan Backstage
Tampilan Backstage menampilkan pilihan untuk menyimpan, membuka file, mencetak, dan berbagi dokumen Anda. Untuk mengakses tampilan Backstage, klik tab File pada Ribbon.

Pelajari lebih lanjut tentang menggunakan tampilan Backstage.
- Return to Word: Anda dapat menggunakan panah untuk menutup tampilan Backstage dan kembali ke Word.
- Info: Panel Info akan muncul setiap kali Anda mengakses tampilan Backstage. Ini berisi informasi tentang dokumen saat ini. Anda juga dapat memeriksa dokumen untuk menghapus informasi pribadi dan melindunginya, mencegah orang lain membuat perubahan.
- New: Dari sini, Anda dapat membuat dokumen kosong yang baru, atau Anda dapat memilih dari pilihan template.
- Open: Dari sini, Anda dapat membuka dokumen yang disimpan pada komputer atau OneDrive Anda.
- Save dan Save As: Anda akan menggunakan Save dan Save As untuk menyimpan dokumen ke komputer atau OneDrive Anda.
- Print: Dari panel Print, Anda dapat mengubah pengaturan pencetakan dan mencetak buku kerja Anda. Anda juga dapat melihat preview dari dokumen Anda.
- Share: Dari sini, Anda dapat mengundang orang untuk melihat dan berkolaborasi pada dokumen Anda.
- Ekspor: Dari sini, Anda dapat mengekspor dokumen Anda menjadi file dengan format lain, seperti PDF / XPS.
- Close: Klik di sini untuk menutup buku kerja yang saat ini terbuka.
- Account: Dari panel Account, Anda dapat mengakses informasi akun Microsoft Anda, mengubah tema dan latar belakang, dan keluar dari akun Anda.
- Options: Di sini, Anda dapat mengubah berbagai pilihan Word. Misalnya, Anda dapat mengontrol pengaturan ejaan dan pemeriksaan tata bahasa, pengaturan AutoRecover, dan preferensi bahasa.
Tampilan dokumen dan zooming
Word memiliki berbagai pilihan tampilan yang dapat mengubah bagaimana dokumen Anda akan ditampilkan. Anda dapat memilih melihat dokumen Anda pada mode baca/Read View, Print Layout, atau Web Layout. Tampilan ini dapat berguna untuk berbagai tugas, terutama jika Anda berencana untuk mencetak dokumen. Anda juga dapat memperbesar dan memperkecil agar dokumen Anda lebih mudah dibaca.
Mengalihkan tampilan dokumen
Mengalihkan berbagai dokumen yang berbeda sangatlah mudah. Cukup cari dan pilih tampilan dokumen yang diinginkan di sudut kanan bawah jendela Word.
- Read Mode: Tampilan ini akan membuka dokumen pada layar penuh. Tampilan ini sangat berguna untuk membaca teks dalam jumlah besar atau jika hanya ingin meninjau pekerjaan Anda.

- Print Layout: Ini adalah tampilan default dokumen Word. Ini akan menampilkan seperti apa tampilan dokumen ketika dicetak.
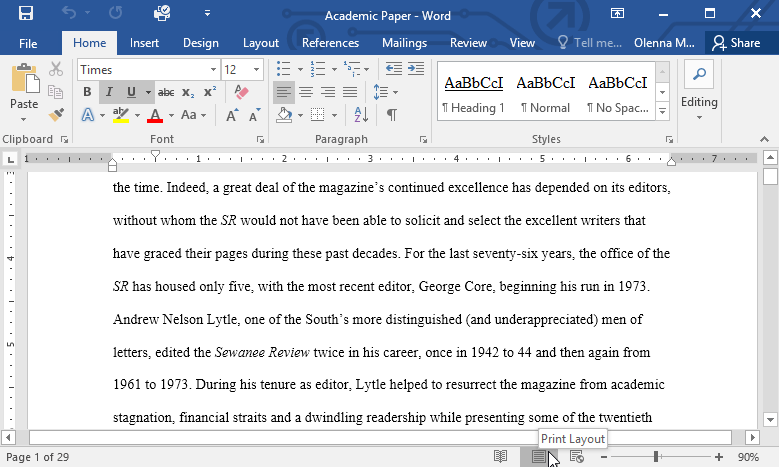
- Web Layout: ini akan menampilkan dokumen seperti halaman web, yang dapat membantu jika Anda ingin menggunakan Word untuk mempublikasikan konten secara online.
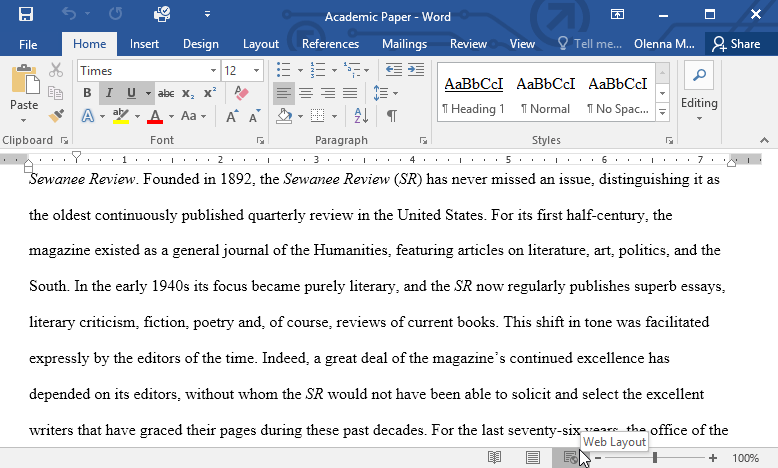
Memperbesar dan memperkecil
Untuk memperbesar atau memperkecil, klik dan tarik zoom control slider di sudut kanan bawah jendela Word. Anda juga dapat memilih perintah + atau - untuk memperbesar atau memperkecilnya secara bertahap. nomor di sebelah slider menampilkan persentase zoom saat ini, juga disebut zoom level.

Tantangan!
- Buka Word 2016, dan buat dokumen kosong.
- Ubah Ribbon Display Options menjadi Show Tabs.
- Gunakan Customize Quick Access Toolbar, tambahkan New, Quick Print, dan Spelling & Grammar.
- Di kotak Tell Me, ketik Shape dan tekan Enter.
- Pilihlah shape dari menu, dan klik dua kali di suatu tempat pada dokumen Anda.
- Tampilkan Ruller jika belum terlihat.
- Zoom dokumen menjadi 120%.
- Ubah tampilan Dokumen menjadi Web Layout.
- Setelah selesai, dokumen Anda akan terlihat seperti ini:
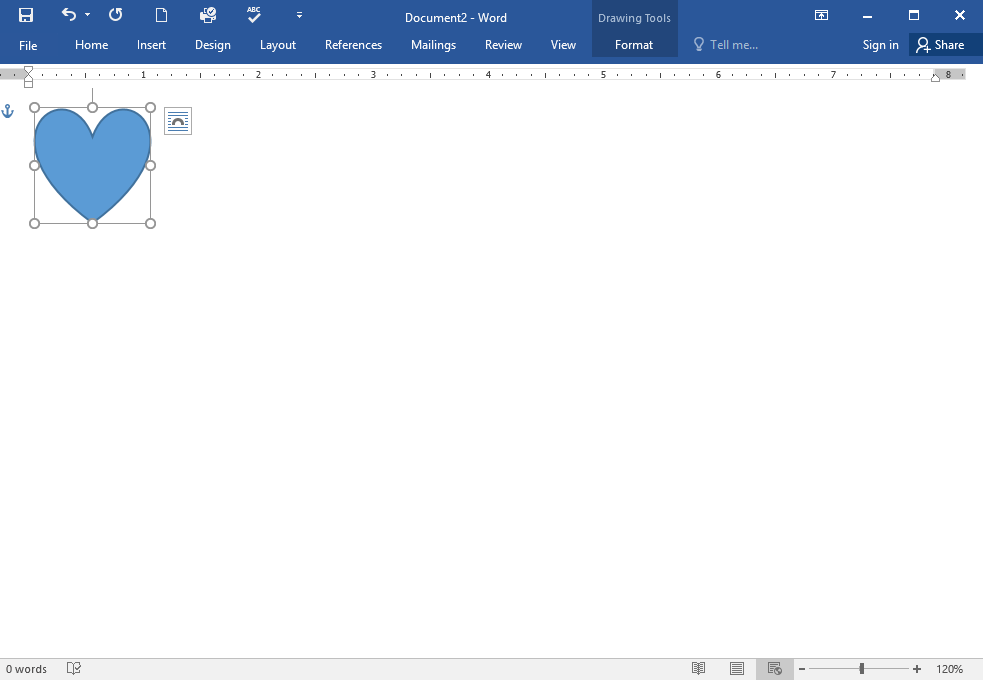
Ubah Ribbon Display Options kembali menjadi Show Tabs and Commands, dan ubah Document View menjadi Print Layout.

Tidak ada komentar:
Posting Komentar